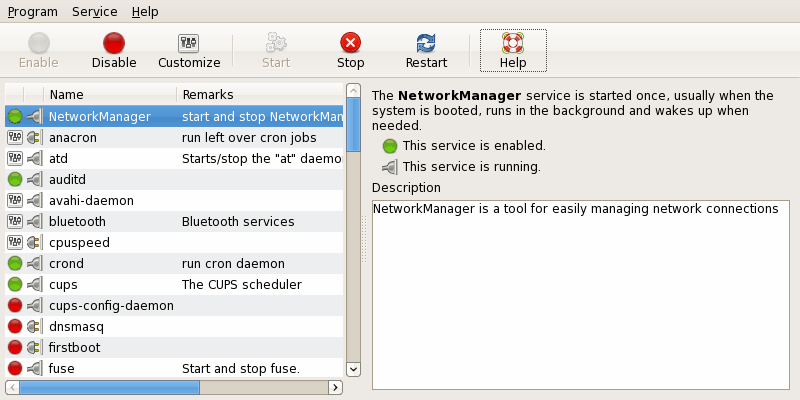Windows මත සිට Font එකක් කොපි කරන විට එම Font එක පද්ධතියේ දැනටම ස්ථාපිත නම් පහත පරිදි පණිවිඩයක් දිස්වනු බොහෝවිට අත්විද ඇති.

මෙය ගැටළුසහගත වන්නේ කොපි කරන Font ප්රමාණය වැඩි වූ විටයි. පහත තිරපිටපත බලන්න.

පද්ධතියේ දැනටම ස්ථාපිත Font හමුවූ විට මෙවන් පණිවිඩයක් දිස්වන අතර Font කිහිපයක් මෙලෙස දැනටම ස්ථාපිත නම් එෟ හැම විටකදීම මෙම විමසීම කරයි.
මෙම ගැටළුව මතු වූයේ Windows ස්ථාපනය කර කලින් Backup කර තිබූ Font බහලුම නැවත ස්ථාපනය කිරීමේදීයි. පද්ධතිය සමගම එන Fonts පවා Backup එක තුල අඩංගු වූ බැවින් මෙලෙස ස්ථාපනය කරද්දී ඒ හැම Font එකක් සඳහාම පෙර කී පණිවිඩය දිස්වීම මහත් කරදරයක් නොවන්නේද?
මෙය සරල පියවරකින් මඟහැර Fonts ස්ථාපනය කරගත හැක. කල යුත්තේ,
1) ස්ථාපනය කල යුතු Font සියල්ල එක බහලුමකට Copy කරගන්න.
2) දැන් Command Prompt (cmd) එක විවෘත කරගන්න.
3) CD විධානය මගින් අදාල ගොණුව ඇති ස්ථානයට යන්න.
උදා:-
4) copy විධානය පහත පරිදි ලබාදෙන්න
5) මෙහිදීද පෙර ස්ථාපිත font හමුවූ විට
ලෙස විමසීම කරන අතර එහිදී

මෙය ගැටළුසහගත වන්නේ කොපි කරන Font ප්රමාණය වැඩි වූ විටයි. පහත තිරපිටපත බලන්න.

පද්ධතියේ දැනටම ස්ථාපිත Font හමුවූ විට මෙවන් පණිවිඩයක් දිස්වන අතර Font කිහිපයක් මෙලෙස දැනටම ස්ථාපිත නම් එෟ හැම විටකදීම මෙම විමසීම කරයි.
මෙම ගැටළුව මතු වූයේ Windows ස්ථාපනය කර කලින් Backup කර තිබූ Font බහලුම නැවත ස්ථාපනය කිරීමේදීයි. පද්ධතිය සමගම එන Fonts පවා Backup එක තුල අඩංගු වූ බැවින් මෙලෙස ස්ථාපනය කරද්දී ඒ හැම Font එකක් සඳහාම පෙර කී පණිවිඩය දිස්වීම මහත් කරදරයක් නොවන්නේද?
මෙය සරල පියවරකින් මඟහැර Fonts ස්ථාපනය කරගත හැක. කල යුත්තේ,
1) ස්ථාපනය කල යුතු Font සියල්ල එක බහලුමකට Copy කරගන්න.
2) දැන් Command Prompt (cmd) එක විවෘත කරගන්න.
3) CD විධානය මගින් අදාල ගොණුව ඇති ස්ථානයට යන්න.
උදා:-
CD C:\Fontcollection4) copy විධානය පහත පරිදි ලබාදෙන්න
COPY *.* C:\Windows\Fonts5) මෙහිදීද පෙර ස්ථාපිත font හමුවූ විට
Overwrite c:\windows\fonts\Arial.ttf? (Yes/No/All):ලෙස විමසීම කරන අතර එහිදී
a අක්ෂරය යතුරුලියනය කර Enter කිරීම මගින් Yes to All විධානය දිය හැක. එවිට පෙර ස්ථාපිත Font හමුවූ විට All විධානය ලබා දි ඇති බැවින් සියලුම Fonts ස්ථාපනය විමසීමකින් තොරව සිදුවන ආකරය දැකියහැකි වනු ඇත.